

使用instax Link WIDE™通过蓝牙将电脑中的图像、
平面艺术设计作品打印出来!
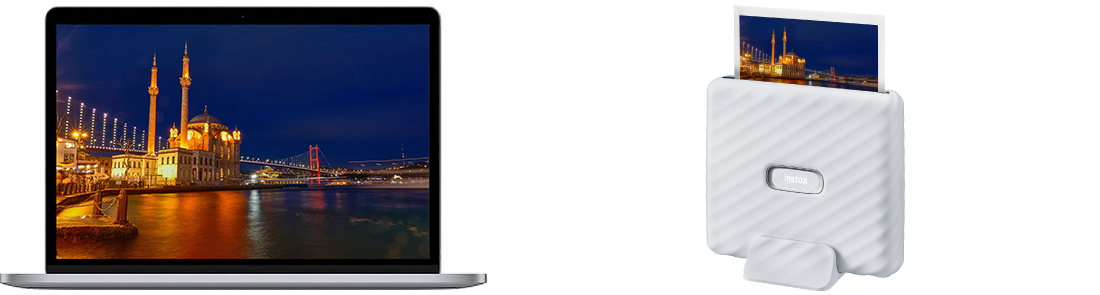
* instax™照片的图像仅限用于说明。实际照片可能会有所不同。
下载打印机驱动程序
如何安装
- 1. 下载打印机驱动程序(参见下文)。
- 2. 双击驱动程序即可启动安装程序。
按照屏幕上的说明进行操作。
操作环境
- ・ Windows10 (32bit/64bit) Home/Pro 19H2或更高版本
- ・ Windows11 (32bit/64bit) Home/Pro
下载
下载可连接instax Link WIDE™的打印机驱动程序到电脑中
请选择合适的驱动程序版本。
如何安装
- 1. 下载打印机驱动程序(参见下文)。
- 2. 双击驱动程序即可启动安装程序。 按照屏幕上的说明进行操作。
操作环境
- ・ Mac OS 10.15
- ・ Mac OS 11 或更高版本
下载
下载可连接instax Link WIDE™的打印机驱动程序到电脑中
请选择合适的驱动程序版本。
如何打印
- ① 开启instax Link WIDE™打印机的电源。
- ② 使用电脑中的应用程序打开想要打印的图像文件。然后,在“打印设置*1”中将打印机设置为“INSTAX LINK WIDE Printer Driver”,并点击“打印”按钮。
- ③ 出现打印机驱动程序对话框。
- ④ 点击“Search(搜索)”按钮,在对话框中确认“Connectable Printer(可连接设备)”中出现了想要连接的打印机机身序列号,然后单击"Connect(连接)"按钮(仅限首次打印)。 打印机和电脑连接后,“打印机设置”会自动打开,并显示“Print Preview(打印预览)*2”的弹出窗口。
*1 在电脑应用程序的“打印设置”中显示的图像会与实际的打印区域不同。请注意,可在步骤④的“打印预览”中确认实际的打印区域。
*2 “打印机驱动程序”上的“打印预览”显示实际的打印区域。请确认打印区域,然后点击“确定”按钮。请注意,如果想要打印的区域不在“打印预览”中,请点击对话框中的“Cancel(取消)”按钮,然后在电脑中应用程序上调整打印区域。
打印画面 ( Windows照片 )
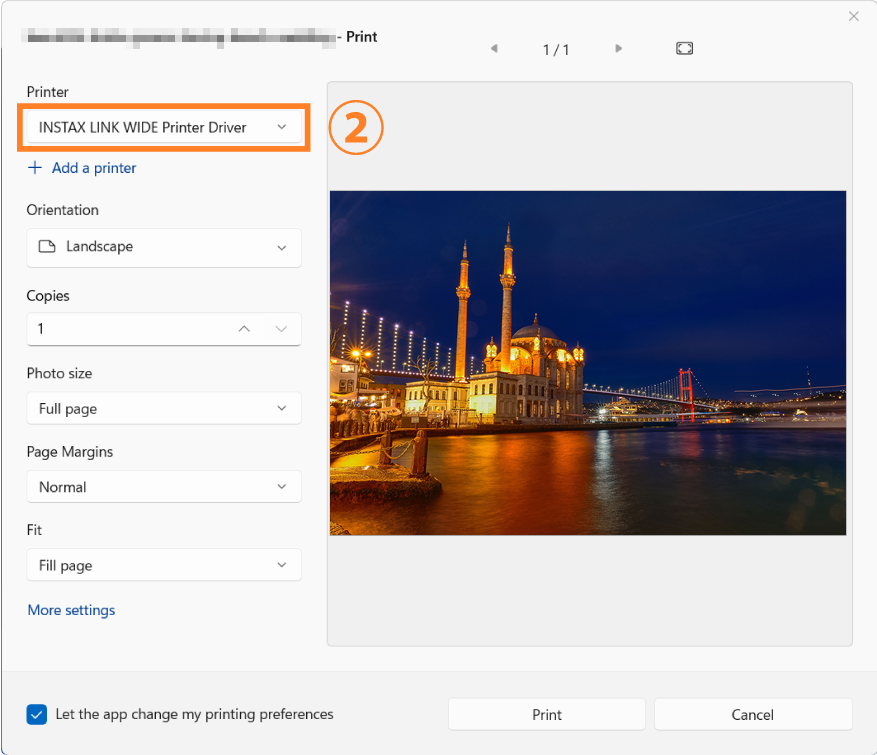
③ 对话框
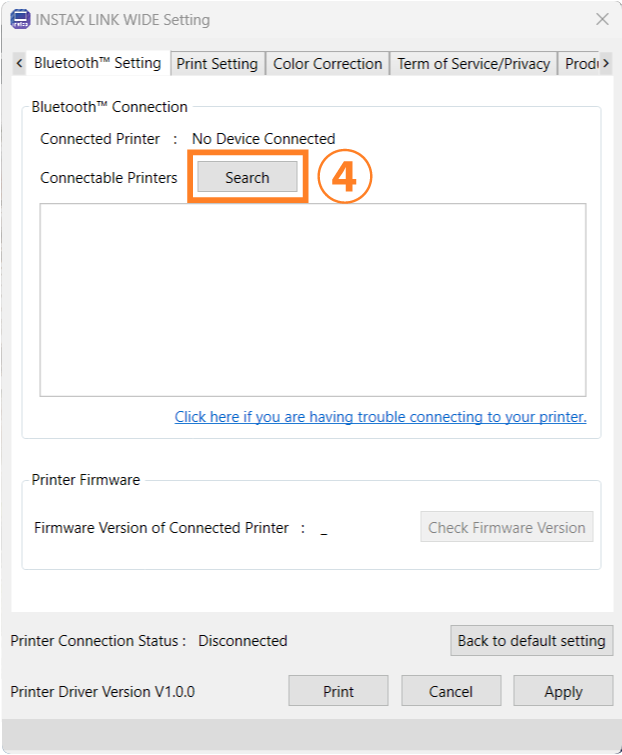
- ⑤ 根据需要调整设置。
打印设置
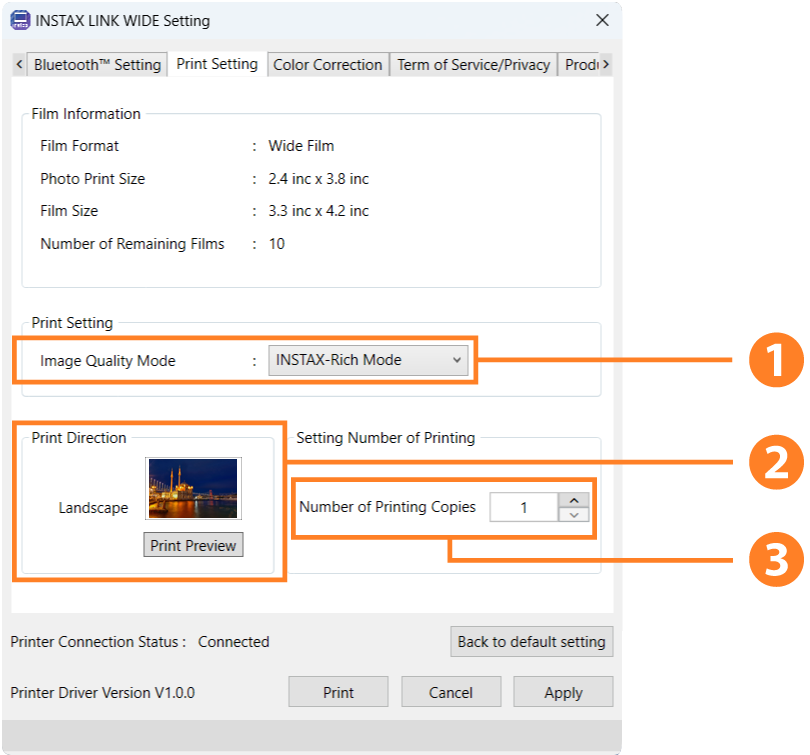
- ❶ Image Quality Mode(画质模式):可在“instax-Rich Mode(instax-鲜艳模式)”和“instax-Natural Mode(instax-传统模式)”之间进行选择,鲜艳模式打印色彩更还原、传统模式打印质感更复古。
- ❷ Print Preview(打印预览):点击按钮可查看带instax™ WIDE边框的打印效果。
- ❸ Numbers of Printing Copies(打印张数):设定要打印的图像张数。
Color Correction(自定义)
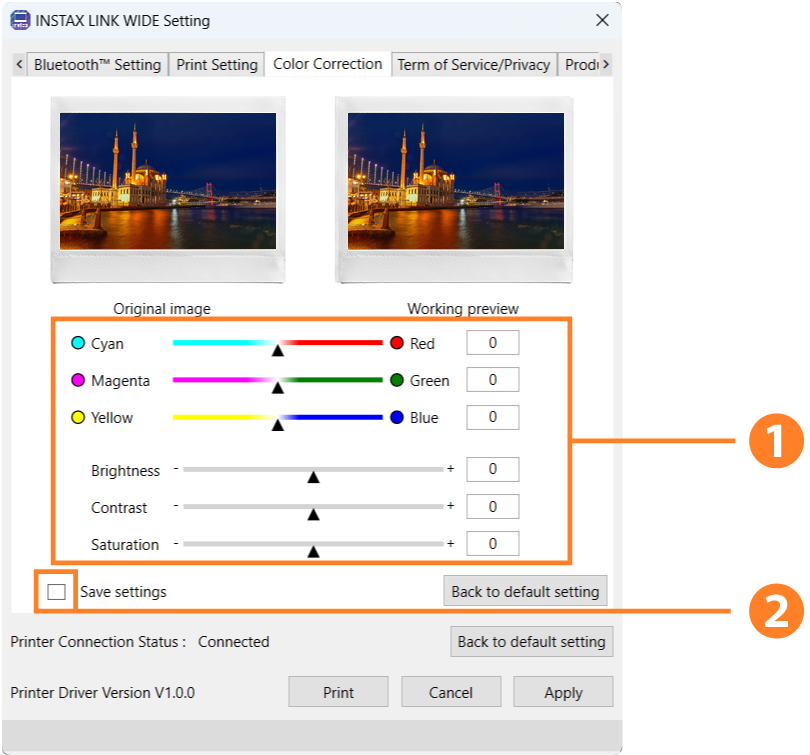
- ❶ 调整参数:可就六个参数进行自定义调整(青色、品红、黄色、亮度、对比度和饱和度)。
- ❷ Save Settings(保存设置):勾选此项将保存所做的调整,默认会将自定义反映到下次打印。
- ⑥ 点击对话框中的“Print(打印)”,图像数据将传输到打印机。
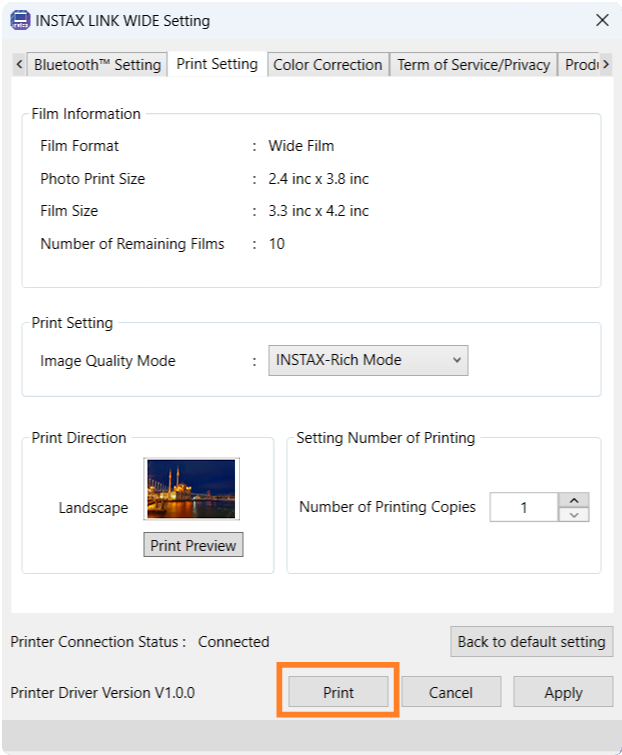
- ⑦ 打印完成后,对话框自动关闭。
- *Bluetooth® 文字商标与标识是 Bluetooth SIG, Inc. 的注册商标,FUJIFILM Corporation 已取得使用许可。
- *Windows是微软公司在美国和其他国家的注册商标。
- *Mac是苹果公司在美国和其他国家的注册商标。
- *软件和文档的版权声明如下:
部分版权所有©1998/2024 Artifex Software Inc.。
本软件部分基于Independent JPEG Group的成果。
部分版权所有©2001 URW++。
保留所有权利。 - *软件和文档的商标声明如下:
Artifex、Artifex徽标、Ghostscript、Ghostscript徽标、MuPDF、MuPDF徽标、SmartOffice以及SmartOffice徽标是Artifex Software, Inc.的注册商标。
PostScript是Adobe Systems Incorporated的商标。
PCL是惠普公司的商标。
XPS是微软的商标。